Cause of the Error messages
There may be several reasons of getting these kinds of error messages. Some of them are:
- Sudden deletion of Exchange mailbox,
- Synchronizing, modification of Exchange profile
- Virus attack,
- Power failure,
- Corruption of OST files, etc.
Solution
There are mainly three ways to solve these OST file error issues.
- Run the scanpst.exe
- Recreate the OST file
- Use a third party tool
Run the scanpst.exe/scanost.exe
You can repair your OST files by running the default OST repair utility. Scanost.exe is the inbuilt utility of MS Outlook to diagnose and repair errors in the OST file. If you are using MS Outlook 2010 or later version then you may find that Scanost.exe is missing because Scanpst.exe is used to repair corrupt OST file Outlook 2010 or later versions. The utility corrects the errors by resetting the file structure and recreating the headers for Outlook items.
Note: The tool does not analyses the data saved on Exchange Server.
You can follow below mentioned steps to run Scanpst.exe.
Step1: Open the drive \Program Files\Microsoft Office\OFFICE14.
Step2: Open Scanpst.exe
Step3: Click on Browse to select the OST file and then click on Options to specify the Log file.
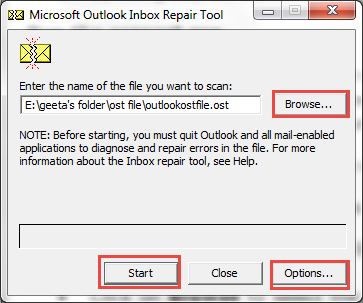
Step4: Click on Start
You will be prompted to repair, if errors are found. During the repair process a backup file will be created. You can change the name and location of the backup file.
Step5: Click on Repair.
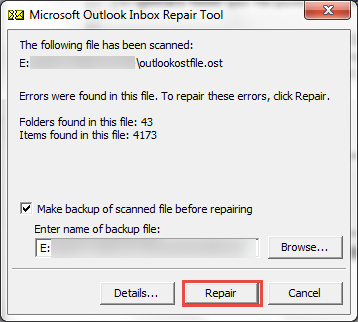
Step6: Start MS Outlook.
Recreate the OST file
Since OST files are the exact replica of user's mailbox data on Exchange Server, so it's not necessary to take backup of these files user can create a new copy of OST files any time when needed. You can follow below mentioned steps to recreate the OST file.
Step1: Exit Outlook
Step2: Open Control Panel and then click on Mail
Step3: Click on Show Profiles
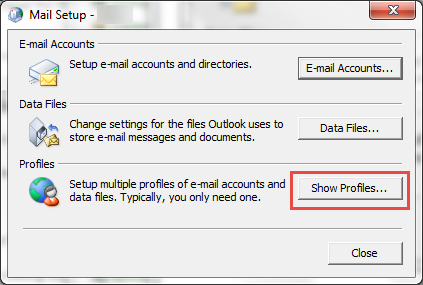
Step4: Select the Profile name and then click on Properties
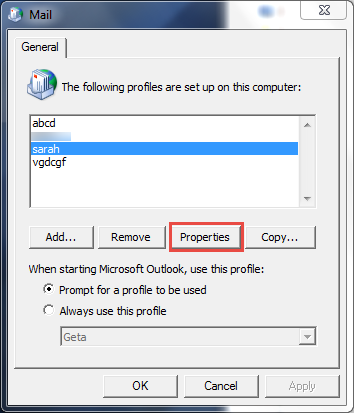
Step5: Click on Email Accounts
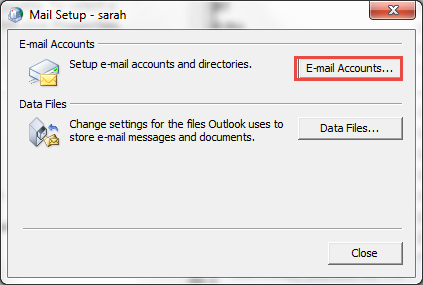
Step6: Select the email account and then click on Change
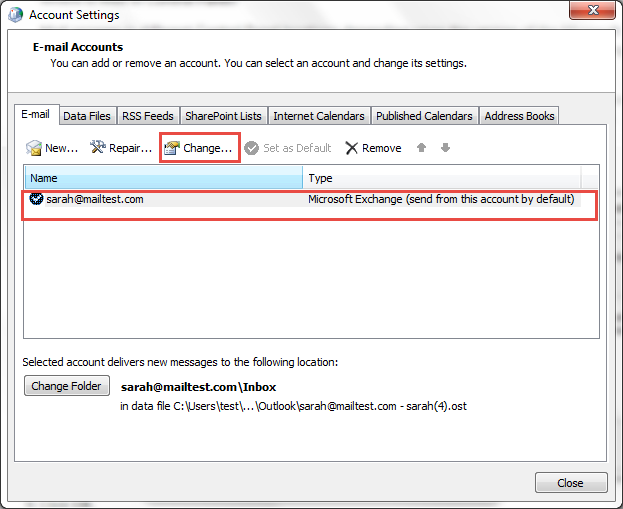
Step7: Clear the checkbox Use Cached Exchange Mode and then click on More Settings.
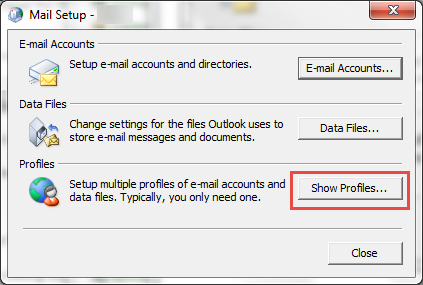
Step8: Click on Advance tab and then click on Outlook data file Settings.
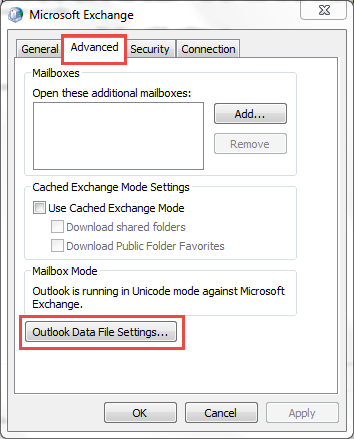
Step9: Click on Disable Offline Use and then click on Yes.
If you are not able to click on Disable Offline Use that indicates that Use Cached Exchange Mode check box was not cleared in step7.
Step10: Again click on Outlook data file Settings and then click on Ok.
Step11: Check on Use Cached Exchange Mode Settings and then click on OK
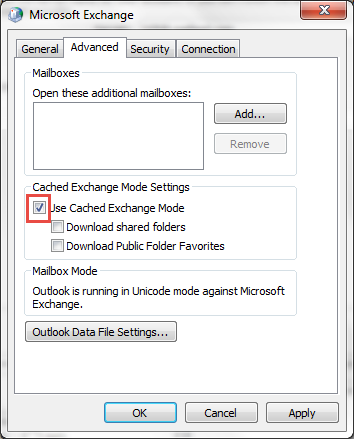
Step12: Click on Next and then click on Finish.
Step13: In the Account Settings Window, Click on Close.
Note: These steps are applies to Outlook 2010. Some options may be vary for other versions of MS Outlook.
Use a third party tool
If all the above mentioned methods were failed to resolve your error messages (or to recover your OST file) then you need to switch to a third party tool. OST Recovery is one of the best tools that can recover OST files from most of the corruptions issues and errors. The tool is developed to recover corrupt and inaccessible OST file and convert it in to Outlook PST, EML or MSG Format. The OST Recovery tool has some advanced features such as Recovery of deleted messages from OST file, Apply Date range filters, Split Exported PST, fix OST file etc. In addition, there is no file size limit for recovering OST file and MS Outlook installation is also optional for recovering OST data by using the OST Recovery tool.
Conclusion: To end we can say that OST file errors can be resolved by above explained manual methods but if these manual methods will not work then you need to switch to a third party OST Recovery solution.
Author Bio: Jennifer Robins is a software engineer with extensive experience and works for a leading Software development company. As a senior software engineer, she is responsible for the development of the software products produced by the company.